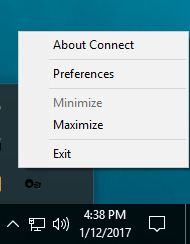Difference between revisions of "Connect-135 QuickStart Wi-microDig"
(Created page with "Connect runs in the background and can be accessed via the menu bar at the top of the screen. When a Wi-microDig is connected via Bluetooth Connect creates a virtual MIDI port...") |
|||
| Line 1: | Line 1: | ||
| − | Connect runs in the background and can be accessed via the | + | Connect runs in the background and can be accessed via the system tray at the bottom right of the screen. When a Wi-microDig is connected via Bluetooth, Connect creates a virtual MIDI port with the name and serial number of that device. |
[[File:connect-135_menu_no_devices_with_context.png]] | [[File:connect-135_menu_no_devices_with_context.png]] | ||
| − | |||
| − | |||
| − | |||
| − | |||
| − | |||
| − | |||
| − | |||
| − | |||
| − | |||
| − | |||
| − | |||
| − | |||
| − | |||
| − | |||
| − | |||
| − | |||
| − | |||
| − | |||
| − | |||
| − | |||
| − | |||
| Line 34: | Line 13: | ||
| − | [[File:connect- | + | [[File:connect-35_digitizer_view_wmd.png]] |
Revision as of 18:33, 12 January 2017
Connect runs in the background and can be accessed via the system tray at the bottom right of the screen. When a Wi-microDig is connected via Bluetooth, Connect creates a virtual MIDI port with the name and serial number of that device.
The Wi-microDig will then appear in the devices list with a green dot next to it to indicate that it is enabled. The blue LED on the Wi-microDig will also turn on to indicate that a Bluetooth connection has been made.
By default, Connect will not attempt to connect to your Wi-microDig when it is launched. If you would like to enable auto-connect, turn it on using the checkbox.
To remove the Wi-microDig from the device list (even when it's not connected and enabled), click on "Remove". You will then need to add it again when you next want to use it.