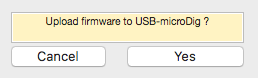Difference between revisions of "Connect-150 Firmware Upload"
(Created page with "The firmware upload utility allows you to upload the latest firmware to your digitizer. Clicking the "Check Firmware" button on the digitizer view will check whether a new fir...") |
|||
| Line 7: | Line 7: | ||
| − | For Wi-microDigs, you will be asked to press and hold a button while powering it up. This button is located right next to the blue LED. It is a little hard | + | For Wi-microDigs, you will be asked to press and hold a button while powering it up. This button is located right next to the blue LED as shown in the image below. It is a little hard to press so as to avoid setting the digitizer accidentally into firmware upload mode. |
[[File:connect-150_digitizer_view_firmware_upload_wmd_button.jpg|200px]] | [[File:connect-150_digitizer_view_firmware_upload_wmd_button.jpg|200px]] | ||
Revision as of 07:00, 12 January 2018
The firmware upload utility allows you to upload the latest firmware to your digitizer. Clicking the "Check Firmware" button on the digitizer view will check whether a new firmware version is available for the connected digitizer. Follow the instructions shown in the digitizer view to complete the upload.
By clicking the "Check Firmware" button while holding down the option button, you can select a specific firmware file to be uploaded so that it's possible to downgrade or upload custom versions (available upon request).
For Wi-microDigs, you will be asked to press and hold a button while powering it up. This button is located right next to the blue LED as shown in the image below. It is a little hard to press so as to avoid setting the digitizer accidentally into firmware upload mode.