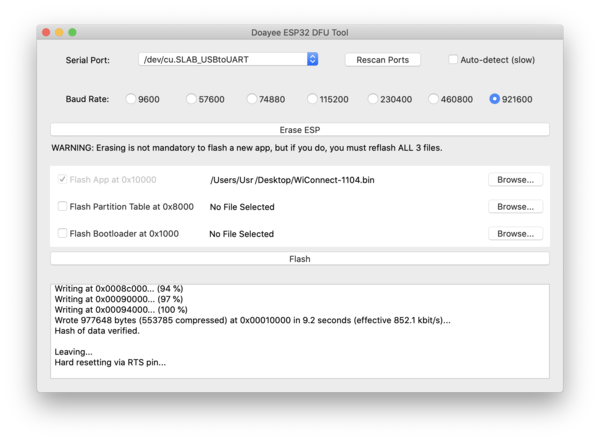WiConnect
WiConnect manages the USB, BLE-MIDI or WiFi-OSC/WS communications of the WiDig. It runs on the WiDig together with its other firmware.
Use Connect (v1.6.4 or higher for MacOS, v1.54 or higher for Windows) to find out which version of WiConnect is running on the WiDig. Click on the text "Firmware" (not the firmware number) in the upper left corner of Connect to switch to displaying the WiConnect version information. Click again, now on the text "WiConnect", to switch back to the firmware information.
WiConnect can be uploaded using DoayeeESP32DFU for MacOS or Windows.
To upload one of WiConnect versions listed below, execute the following steps (do not click the "Erase ESP" button):
- In Connect, verify that the firmware version matches the one required as per the information in the Releases section below.
- If not, update the firmware by clicking "Check firmware" in Connect for MacOS, or on Windows by running FirmwareX.
- Click the link below under Releases, of the WiConnect version you want to upload to the WiDig, to download it to your computer.
- Click "Remove" in the digitizer view of the WiDig entry in Connect.
- Make sure no other software is using the serial port of the WiDig.
- Open DoayeeESP32DFU.
- On MacOS you may need to right-click (or click-while-holding-down-the-control-key) the app to open it. See below under Known Issues.
- Select the Serial Port (contains the text "SLAB" on MacOS and "COM" on Windows) from the pull-down menu.
- Set the Baud Rate to 926100 if it isn't already.
- Click the Browse button in the "Flash App .." row to select the WiConnect file from your computer.
- Click "Flash".
- When the text "Hard Resetting via RTS pin" appears in the terminal window the upload is completed.
- Click "Refresh Devices" from the pull-down menu in Connect for MacOS or "Refresh" in the digitizer view of Connect for Windows to start using the WiDig.
Once WiConnect is uploaded, refer to the quickstart page for WiFi or BLE to operate and configure the WiDig.
Releases
- 30 May 2022: WiConnect 1.203 BLE-MIDI client/server with USB pass-thru and LED control (requires firmware 8.20 or higher)
- 17 Oct 2020: WiConnect 1.104 BLE-MIDI client/server with USB pass-thru and LED control (requires firmware 8.12)
- 01 May 2019: WiConnect 1.002 BLE-MIDI server without USB pass-thru (requires firmware 8.12 or lower)
Pre-Releases
- 17 Aug 2022: WiConnect 1.923 WiFi-OSC/WS with USB pass-thru and LED control (requires firmware 8.20 or higher and internet access)
- 27 Jul 2020: WiConnect 1.919 WiFi-OSC/WS with USB pass-thru and LED control (requires firmware 8.12 and internet access)
Known Issues
- WiConnect 1.919: It is not recommended to use a sampling interval smaller than 10 ms as it might not be possible to communicate with the WiDig, requiring clearing the configuration or even re-uploading the firmware and WiConnect. This issue is fixed as of WiConnect 1.922.
- WiConnect 1.919: Loading the Sensors webpage may result in crashing of WiConnect and subsequent rebooting (the blue LED will for a brief moment flash rapidly before reconnecting to WiFi). This issue is fixed as of WiConnect 1.922.
- WiConnect 1.000 - 1.104: The BLE-MIDI name may be "WDxxx" instead of eg. "WD123", where 123 would be the last 3 digits of the serial number. Pressing the button on the top of the WiDig should resolve this. This issue is fixed as of WiConnect 1.203.
- DoayeeESP32DFU: If on MacOS you get a warning from Apple's GateKeeper that it can't run and should be moved to the trash then the easiest way around this is to right-click (or click-while-holding-down-the-control-key) the app. This will give you the option to open the app.