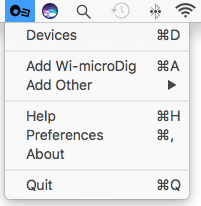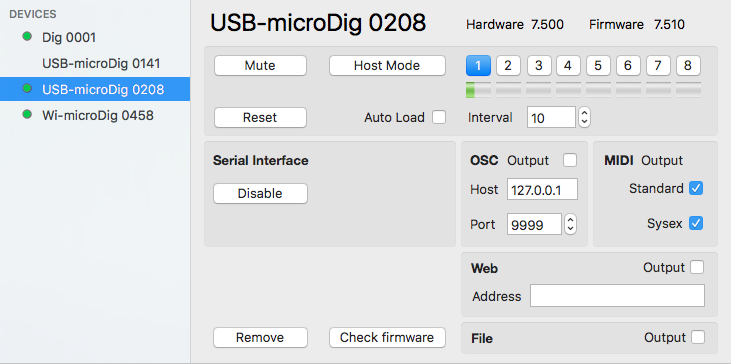Connect-152 QuickStart USB-microDig
Connect runs in the background and can be accessed via the menu bar at the top of the screen. When a USB-microDig is plugged in Connect creates a virtual MIDI port with the name and serial number of that device.
Once the USB-microDig drivers have been installed, simply plug in the USB-microDig to a USB port on your Mac and I-CubeX Connect will automatically create a virtual MIDI port for that device. On USB-microDigs with firmware 7.2 or newer the yellow and green LEDs on the USB-microDig will blink briefly. If it was in host mode the blinking of both green and yellow LEDs will stop. On USB-microDigs with firmware 7.1 or older the red power LED will stop blinking to indicate that it is enabled. In Connect, a green dot will appear next to the device in Connect's digitizer view window.
The USB-microDig will also appear in the pull down menu. If Connect was successful in communicating with it, it should be enabled and it will be listed in the main menu with a bullet ("•") preceding its name. You can view the device's settings by clicking on its name in the main menu.
If upon plugging in your USB-microDig it is not immediately recognized by Connect, make sure you've installed the USB-microDig drivers.
And on MacOS, make sure to allow the driver extension in the "Security & Privacy" panel of the System Preferences.
The drivers were installed correctly if MacOS recognized the USB-microDig. Connect the USB-microDig to the computer and then run System Report (under About this Mac) and check the USB section in Hardware. There should be an entry "I-CubeX USB-microDig".