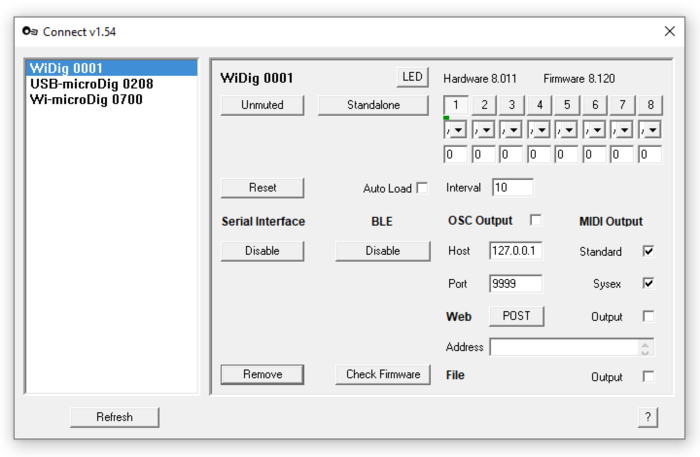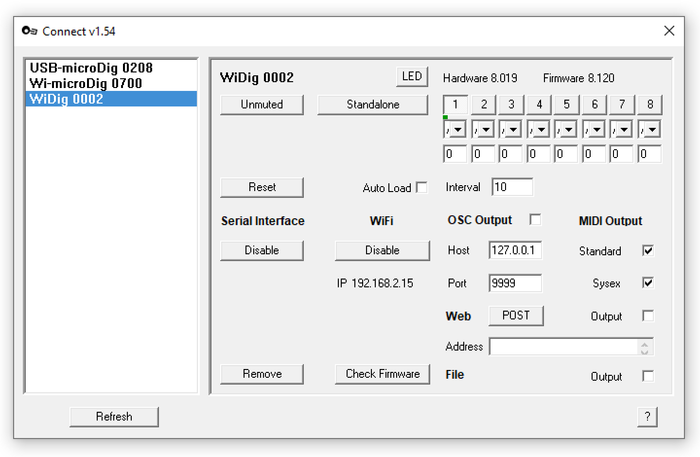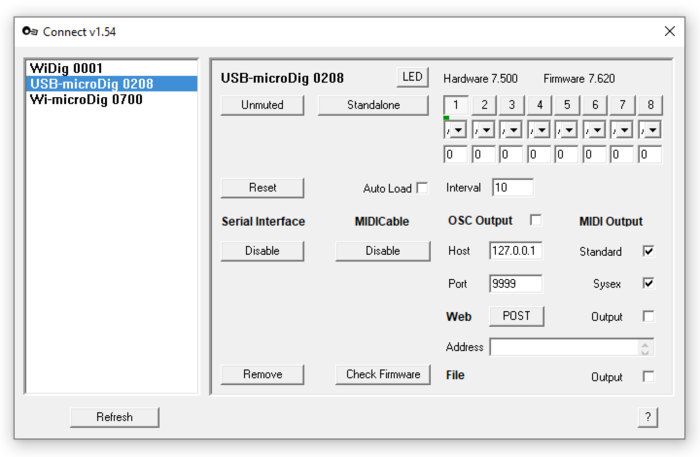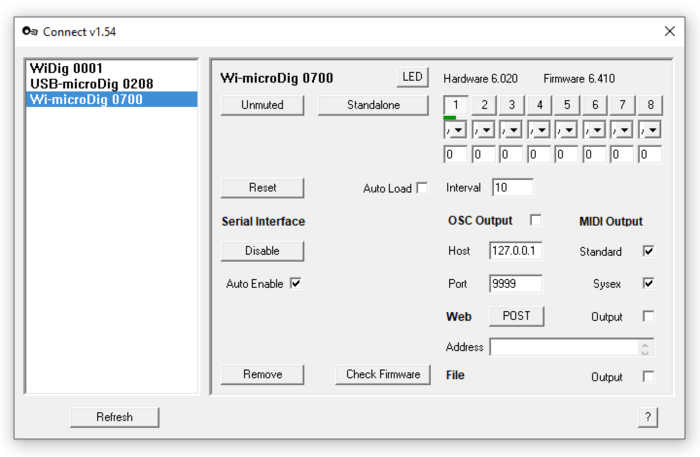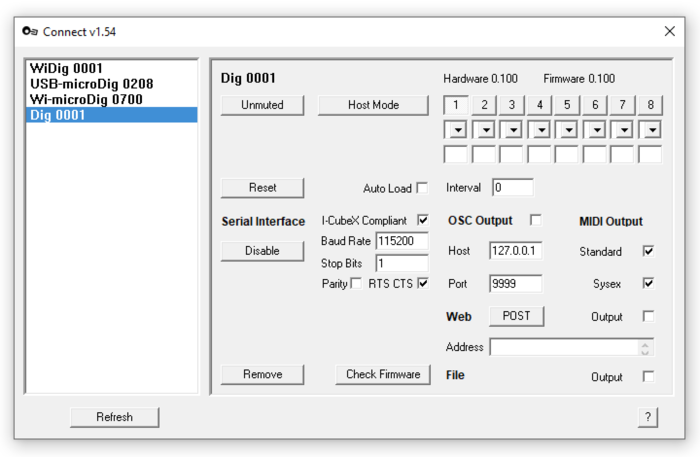Connect-154 Digitizer View
The digitizer view window is opened by selecting "Maximize" from the main menu in the Windows system tray. It will show the last viewed device. A specific device can be viewed by selecting its menu entry from the main menu. The digitizer view allows you to configure the digitizer's serial interface, its mapping to MIDI, OSC and Web messages, enable logging to file, and it allows you to partially configure the digitizer itself using a mini editor.
In the right bottom corner, the question mark button, when clicked, opens a browser to show these Connect help pages. Holding down the Control key while pressing "H" on the keyboard will open these help pages too.
The serial interface can be enabled or disabled. When the status is disabled the digitizer's serial port is available for other software to connect to. The device list entry will be greyed-out and all the configuration options in the Digitizer view are hidden. The auto-enable feature for Wi-microDigs, if checked, sets Connect to attempt on startup to enable the Bluetooth Classic link and serial interface of the Wi-microDig. Unplugging a WiDig, USB-microDig or powering off a Wi-microDig will disable its serial interface. The device's MIDI port will remain present in the operating system after disabling its serial port as long as Connect is running.
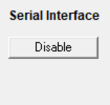
|
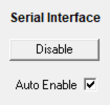
|
The LED button (available for firmwares dated 27 July 2020 or newer) enables turning on/off Bluetooth/WiFi, MIDI in/out and power LEDs to save power and for a less visible presence of the WiDig on stage or in an installation.
Depending on the digitizer hardware, a section will be available to enable or disable the WiFi, BLE or MIDICable interface. If a WiDig with WiFi capability is connected and an IP address is shown once it is connected to a WiFi network, click the address to go to the WiDig's web configuration page. The MIDICable feature allows a USB-microDig to be connected directly via a physical MIDI cable to a MIDI device. To use it, after enabling it, a USB-microMIDICable has to be connected to the USB-microDig.
The MIDI and OSC mapping and Webhook URL GET/POST features can be turned on or off by clicking the feature's checkbox. See the applicable sections in this wiki for details.
The mini editor provides limited control over the internal configuration of the digitizer. See the Mini Editor section for details. To access all the digitizer's standalone mode configuration settings use EditorX.
Clicking the "Remove" button disables the digitizer's serial interface (making it available to other software), disposes of the MIDI port associated with the digitizer and then removes the digitizer from the device list.
The "Check Firmware" button allows you to manually check for the latest firmware version for the connected digitizer. If a newer version is available a message will be shown. The newer version can be uploaded to the digitizer using the software downloadable from the link in the message.
Click the firmware version number to switch it to show the firmware date. Click again to show the version number again. If a WiDig is displayed, click the label "Firmware" to switch to displaying the WiConnect version number (and date, if clicked on the number).
Clicking the "Refresh" button restarts the search for devices that is executed when Connect is started. Holding down the Control key while pressing "R" on the keyboard will also execute this command.
Quit Connect by selecting "Exit" from the menu in the system tray or by pressing the Control key together with "Q" on the keyboard. Upon exiting all applicable settings will be saved to the Windows registry. Holding down the Control key while pressing "S" on the keyboard will save the settings immediately.
If the "Connect Other Serial Devices" option in the preferences dialog is checked, Connect will attempt to add "iCubino" devices to the device list. An iCubino is an Arduino that is made I-CubeX compatible by uploading the iCubino sketch to it. Once the iCubino is added to the device list, it's available to I-CubeX software such as Link. It can also be mapped to MIDI and/or OSC and/or a Webhook URL address for use in IoT (Internet of Things) applications. Connect will also attempt to add serial devices that are not I-CubeX compatible to the device list, and data received from them will then be output as MIDI. OSC output and sending Webhook URL GET/POST requests is only applicable to I-CubeX compatible serial devices. If your device requires different serial interface settings, change the settings in Connect, disable the serial interface and then enable it again to use the entered settings. Note that changing the Parity and Stop bits values has no effect.