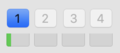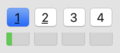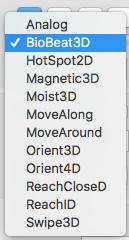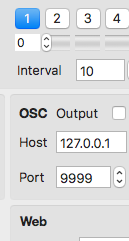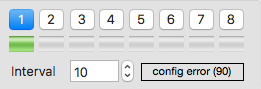Connect-164 Mini Editor
The mini editor provides some control over the internal configuration of the digitizer. To access all the digitizer's standalone mode configuration settings use EditorX.
Each sensor/actuator port that is configured with a sensor processing setting will be shown as a button. When the port is active (on), it will be shown in blue as shown above.
In stand alone mode, if holding down the Control key on the keyboard while clicking a button, the sensor input will be set to Solo operation so that only that sensor input sends messages. All other buttons will be disabled and show as greyed out. This feature is intended for use when configuring the (software or hardware) device that receives the messages, making it easier to determine which input is sending the message.
If holding down the Alt/Option key on the keyboard while clicking the button will turn on or off the actuator output. If the port is configured for an analog sensor the actuator output pin is switched between logic 1 (on) or 0 (off). If the port is configured for a digital I2C actuator, the actuator is turned on or off. The button will show the number underlined if the output is turned on.
For each sensor/actuator port, below the on/off button, there is a grey/green slider indicating the current sensor value if it's an analog sensor, with an update frequency of approx. 20 Hz. For digital I2C sensors, since they usually output multiple parameters with different values which cannot be separately displayed by this slider, the slider shows the maximum value, ie. it remains green if sensor data data was received. Since the updating of these input level indicators is somewhat CPU intensive, for best real-time performance when using analog sensors, close (hide) the digitizer view window. If an actuator is connected to the port, no level will be indicated.
By clicking on the slider the sensor can be selected from a menu, so that the digitizer can be configured for the sensor or actuator that is connected to the port. The available menu entries vary according to the digitizer firmware (the picture below shows the available menu entries for a USB-microDig with firmware 7.5).
Each sensor input on/off button also doubles as a control for turning an actuator output on or off by clicking the button while holding down the Alt/Option key on the keyboard.
By clicking again on this slider and selecting the same sensor or actuator a field will appear that allows you to enter the method (only applicable to digital I2C sensors or actuators).
If a sensor or actuator is selected from the menu while it is not physically connected to the port on the digitizer, the digitizer may output error messages. If the configuration error applies to a specific port, its input level indicator will switch between its minimum and maximum level each time an error message is received, and an error message text will be shown to the right of the interval field. Error message 90 as shown below refers to a configuration error, which in this case is the port being configured for a different sensor than connected.
The Auto-Load feature, when the toggle is set, saves the configuration to Connect's preferences file. Now, when switching mode, or when Connect is re-started, the configuration will be loaded from Connect's preferences file.
The Reset button sends a RESET message to the digitizer, which will instruct the digitizer to execute a software reset. Clicking the Reset button while holding down the Alt/Option key on the keyboard, and while the digitizer is in standalone mode, will send a CLEAR CONFIG message to the digitizer, which will clear the digitizer's standalone configuration. See the digitizer's firmware specification for details.