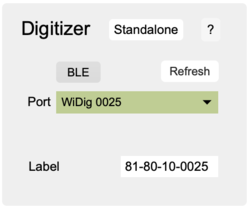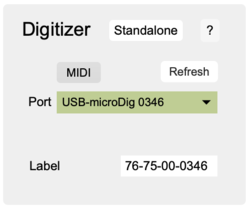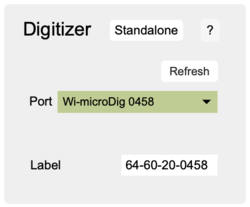EditorX-81 Digitizer
The Digitizer section configures EditorX to establish a connection with a digitizer.
Port
The Port pull-down menu lists the MIDI ports that are available for communication with the digitizer.
The Refresh button allows for EditorX to update the list of available MIDI ports. The ports are real, ie. of a physical MIDI interface that's connected to the computer, as well as virtual, ie. created by the Connect software to represent a WiDig or USB-microDig as a MIDI device on the computer. These virtual MIDI ports are named as per the digitizer type (eg. WiDig) followed by its serial number.
For EditorX to attempt a connection with a digitizer, select one of the entries of the Digitizer pull-down menu. If no attempt has been made to establish a connection with a digitizer, the pull-down menu will be coloured grey. Once a connection with a digitizer has been established, the pull-down menu will turn green, and the product information (found on the bottom of the digitizer) will be shown next to the text "Label". If EditorX can't establish a connection via the selected port(s) with the digitizer, the pull-down menu will turn red.
If EditorX has listed a MIDI port in the Digitizer pull-down menu, and if subsequently the corresponding digitizer is physically disconnected from the computer so that the MIDI port is disabled, EditorX will still list the MIDI port but no connection with the corresponding digitizer can be established anymore (the Digitizer pull-down menu will turn red), even if the digitizer is re-connected and if the corresponding MIDI port is re-created by Connect or if the MIDI interface ports are re-enabled. EditorX needs to be restarted so that it can re-list all the enabled MIDI ports.
Virtual MIDI ports created by Connect are listed in a single pull-down menu.
Label
The label information will be coloured black if the digitizer is deemed to be compatible with the EditorX version, based on the product information. It will be coloured red if it is deemed incompatible. The label can be found on the back of the digitizer.
Communication Method
The button named "BLE" or "USB" sets the digitizer's communication method when using a WiDig. It allows for switching between BLE and USB or USB-only communication. When button shows "BLE" the WiDig is enabled for BLE but it can still communicate via USB - at the lower MIDI data rate of 31.25 kbps. When the button shows "USB", no BLE communication is possible and the communication data rate is 115.2 kbps. When the WiDig is enabled for BLE it's blue LED is blinking until a connection is established. When BLE is disabled, the blue LED is off.
When using a USB-microDig, the button named "MIDI" or "USB" allows for enabling the USB-microDig for use with a USB-microMIDICable. If the button shows "USB", the USB-microDig cannot be used with the USB-microMIDICable. If the button shows "MIDI", it can be used with a USB-microMIDICable. The USB-microDig communicates at the data rate of 115.2 kbps and only lowers it data rate to 31.25 kbps when the USB-microMIDICable is physically connected and if it is set for use with a USB-microMIDICable.
Operation Mode
At the top of the section the digitizer mode of operation will be shown once the digitizer is connected. EditorX sets a digitizer to standalone mode immediately after establishing a connection with a digitizer since EditorX can only configure the standalone mode settings of a digitizer. In standalone mode the configuration is stored in a digitizer so that it can be used without requiring a computer to configure it each time before using it. In standalone mode the digitizer is outputting data ready for use by the receiving device(s). If the sensor input is mapped to actuator outputs, the receiving device(s) would include the actuators. See also the SET MODE command. The digitizer mode can be set as standalone or host by clicking the button.
Startup
On MacOS, on startup of EditorX, Connect is automatically started, and if Connect finds a digitizer, the corresponding virtual MIDI ports will be shown by EditorX in the Digitizer pull-down menu, as well as any MIDI ports of MIDI interface(s) connected to the computer.
On Windows, before starting EditorX, the user has to start Connect manually, and allow time for Connect to create the virtual MIDI ports. EditorX will then show these virtual MIDI ports in the Digitizer pull-down menu. Also, note that for Connect to run the LoopMIDI virtual MIDI port driver must have been installed.
Connecting
WiDig via USB
| 1 - (skip) |
| 2 - (skip) |
| 3 - (Re-)start Connect. |
| 4 - (Re-)connect the digitizer to the computer while looking at the yellow MIDI Out LED. |
| > 4.1 Is the digitizer's red LED on ? |
| >> 4.1.1 If the answer to question 4.1 is No, and you have confirmed that the USB port of the computer is functioning correctly, please contact us for further help. |
| > 4.2 Did the yellow MIDI Out LED blink at least once ? |
| >> 4.2.1 If the answer to question 4.2 is No, please contact us for further help. |
| MacOS |
| > 4.3 Does the digitizer's name appear in bold type in Connect's list of devices ? |
| > 4.3.1 If the answer to question 4.3 is No, does the digitizer's name appear in regular type in Connect's list of devices ? |
| >> 4.3.1.1 If the answer to question 4.3.1 is Yes, confirm that the digitizer is enabled in Connect and go back to 4.3. |
| > 4.3.2 If the answer to question 4.3 is No, does the digitizer's name without serial number appear in regular type in Connect's list of devices ? |
| >>> 4.3.2.1 If the answer to question 4.3.2 is Yes, confirm that no other copy of Connect is running, nor that any other program is connected to the digitizer and go back to 1. |
| >>> 4.3.2.2 If the answer to question 4.3.2 is No, please check that the VCP (Virtual COM Port) driver is installed and go back to 1. |
| Windows |
| > 4.3 Does the digitizer's name appear in Connect's list of devices ? |
| >>> 4.3.1 If the answer to question 4.3 is No, please check that the VCP (Virtual COM Port) driver and LoopMIDI are installed and go back to 1. |
| 5 - (Re-)start EditorX. |
| 6 -(skip) |
| 7 - Watch the LEDs on the digitizer while you select the digitizer from the Port menu in the Digitizer section. |
| > 7.1 Upon selecting the Out port of the digitizer in EditorX, did you see both yellow and green LEDs flash on the digitizer ? |
| >> 7.1.1 If the answer to question 7.1 is No, did you see only the yellow LED (MIDI In) flash on the digitizer ? |
| >>> 7.1.1.1 If the answer to question 7.1.1 is No, contact us for further help. |
| >> 7.1.2 If the answer to question 7.1 is Yes, are the In and Out menus in the Digitizer section of EditorX coloured green ? |
| >>> 7.1.2.1 If the answer to question 7.1.2 is No, start a MIDI monitoring program such as MIDI Monitor for (MacOS or [MIDI Ox for Windows, go back to 1 and email us the MIDI message log for steps 5 - 6. |
USB-microDig
| 1 - (skip) |
| 2 - (skip) |
| 3 - (Re-)start Connect. |
| 4 - (Re-)connect the digitizer to the computer while looking at the yellow MIDI Out LED. |
| > 4.1 Is the digitizer's red LED on ? |
| >> 4.1.1 If the answer to question 4.1 is No, and you have confirmed that the USB port of the computer is functioning correctly, please contact us for further help. |
| > 4.2 Did the yellow MIDI Out LED blink at least once ? |
| >> 4.2.1 If the answer to question 4.2 is No, please contact us for further help. |
| MacOS |
| > 4.3 Does the digitizer's name appear in bold type in Connect's list of devices ? |
| > 4.3.1 If the answer to question 4.3 is No, does the digitizer's name appear in regular type in Connect's list of devices ? |
| >> 4.3.1.1 If the answer to question 4.3.1 is Yes, confirm that the digitizer is enabled in Connect and go back to 4.3. |
| > 4.3.2 If the answer to question 4.3 is No, does the digitizer's name without serial number appear in regular type in Connect's list of devices ? |
| >>> 4.3.2.1 If the answer to question 4.3.2 is Yes, confirm that no other copy of Connect is running, nor that any other program is connected to the digitizer and go back to 1. |
| >>> 4.3.2.2 If the answer to question 4.3.2 is No, please check that the VCP (Virtual COM Port) driver is installed and go back to 1. |
| Windows |
| > 4.3 Does the digitizer's name appear in Connect's list of devices ? |
| >>> 4.3.1 If the answer to question 4.3 is No, please check that the VCP (Virtual COM Port) driver and LoopMIDI are installed and go back to 1. |
| 5 - (Re-)start EditorX. |
| 6 -(skip) |
| 7 - Watch the LEDs on the digitizer while you select the digitizer from the Port menu in the Digitizer section. |
| > 7.1 Upon selecting the Out port of the digitizer in EditorX, did you see both yellow and green LEDs flash on the digitizer ? |
| >> 7.1.1 If the answer to question 7.1 is No, did you see only the yellow LED (MIDI In) flash on the digitizer ? |
| >>> 7.1.1.1 If the answer to question 7.1.1 is No, contact us for further help. |
| >> 7.1.2 If the answer to question 7.1 is Yes, are the In and Out menus in the Digitizer section of EditorX coloured green ? |
| >>> 7.1.2.1 If the answer to question 7.1.2 is No, start a MIDI monitoring program such as MIDI Monitor for (MacOS or [MIDI Ox for Windows, go back to 1 and email us the MIDI message log for steps 5 - 6. |
Wi-microDig
| 1 - Connect the Bluetooth adapter to the computer. |
| 2 - (skip) |
| 3 - (Re-)start Connect. |
| 4 - (Re-)connect the digitizer to the battery while looking at the MIDI Out and In LEDs. |
| > 4.1 Is the digitizer's red LED on ? |
| >> 4.1.1 If the answer to question 4.1 is No, and you have confirmed that the battery is fully charged, please contact us for further help. |
| > 4.2 Did the MIDI Out or In LED blink at least once ? |
| >> 4.2.1 If the answer to question 4.2 is No, please contact us for further help. |
| MacOS |
| > 4.3 Does the digitizer's name appear in bold type in Connect's list of devices ? |
| > 4.3.1 If the answer to question 4.3 is No, does the digitizer's name appear in regular type in Connect's list of devices ? |
| >> 4.3.1.1 If the answer to question 4.3.1 is Yes, confirm that the digitizer is enabled in Connect and go back to 4.3. |
| > 4.3.2 If the answer to question 4.3 is No, does the digitizer's name without serial number appear in regular type in Connect's list of devices ? |
| >>> 4.3.2.1 If the answer to question 4.3.2 is Yes, confirm that no other copy of Connect is running, nor that any other program is connected to the digitizer and go back to 1. |
| >>> 4.3.2.2 If the answer to question 4.3.2 is No, please confirm that the digitizer is added to the list of devices and if not, click "Add Wi-microDig" in Connect. |
| Windows |
| > 4.3 Does the digitizer's name appear in Connect's list of devices ? |
| >>> 4.3.1 If the answer to question 4.3 is No, please confirm that the digitizer is added to the list of devices in Windows and if not, click "Add Wi-microDig", and check that LoopMIDI is installed and go back to 1. |
| 5 - (Re-)start EditorX. |
| 6 -(skip) |
| 7 - Watch the LEDs on the digitizer while you select the digitizer from the Port menu in the Digitizer section. |
| > 7.1 Upon selecting the Out port of the digitizer in EditorX, did you see both yellow and green LEDs flash on the digitizer ? |
| >> 7.1.1 If the answer to question 7.1 is No, did you see only the yellow LED (MIDI In) flash on the digitizer ? |
| >>> 7.1.1.1 If the answer to question 7.1.1 is No, contact us for further help. |
| >> 7.1.2 If the answer to question 7.1 is Yes, are the In and Out menus in the Digitizer section of EditorX coloured green ? |
| >>> 7.1.2.1 If the answer to question 7.1.2 is No, start a MIDI monitoring program such as MIDI Monitor for (MacOS or [MIDI Ox for Windows, go back to 1 and email us the MIDI message log for steps 5 - 6. |