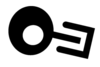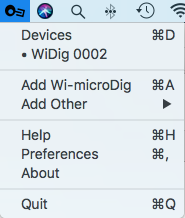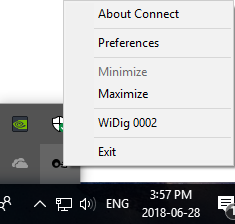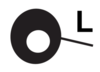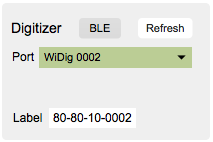Link-14 QuickStart WiDig USB
What you need
For this walkthrough, you will need:
- A WiDig and its drivers (see below).
- A Turn (or other) sensor for testing.
- Link software.
- Connect software (included in the Link software package).
- SiliconLabs driver
- LoopMIDI (Windows only)
Installing the WiDig
The WiDig is pre-configured to communicate via Bluetooth, even though it can still communicate via USB but at MIDI data rate of 31.25 kbps. Once you've successfully connected with Link to the WiDig you will be able to set the WiDig to communicate via USB only, at the higher data rate of 115.2 kbps.
On both Windows and MacOS, to communicate via USB, you'll first need to add the WiDig as a virtual serial (or COM) port by installing its SiliconLabs driver.
On MacOS, the drivers were installed correctly if the connected WiDig is listed in System Report (under About this Mac), in the USB section under Hardware. On Windows, the drivers were installed correctly if the WiDig is listed in the Device Manager (select from the menu that appears after right-clicking on the Start menu) as a serial (COM) port.
On Windows, LoopMIDI virtual MIDI port software needs to be installed as well. There's no need to create any ports in LoopMIDI, nor does the LoopMIDI system tray app need to be running.
Connecting to the WiDig
1. Connect the Turn sensor (or any other sensor) to input #1 of the WiDig as shown below, with the red wire on top and the black wire on the bottom.
2. Start Connect.
3. On MacOS, click on the Connect icon in the menu bar. The WiDig entry with matching serial number should be listed in Connect's menu, with a dot in front of its name. On Windows, right-click on the Connect icon in the system tray. The WiDig entry with matching serial number should be listed in Connect's menu. On either MacOS or Windows, click on the WiDig entry to open the digitizer view to further inspect the WiDig's status. If you don't see the WiDig listed, verify that the SiliconLabs driver has been installed.
4. Start Link. Note that in MacOS, the next time you run Link and Connect isn't already running, Connect will be started automatically when starting Link.
5. In the Digitizer section at the top, choose the WiDig with matching serial number. Upon connecting, the port menu will turn green. If Link failed to connect to the digitizer, maybe the Connecting section on the Digitizer page can help you resolve the issue.
6. Click the "Off" button under number "1" in the Sensors row to turn on sampling of sensor input 1. A number right below the button will appear, which represents the sensor value.
7. You're up and running. For further details about using Link, refer to the Link help pages.